Hoe te detecteren wanneer iemand onze pc gebruikt

Inhoudsopgave:
Veel gebruikers delen hun computer met een of meer andere mensen. Het kan uw persoonlijke of werkcomputer zijn. Over het algemeen heeft elke persoon in deze gevallen meestal zijn eigen gebruikersaccount. Om conflicten te voorkomen en dat alles beter geregeld is. Maar het kan altijd zo zijn dat iemand je computer benadert. Zelfs als u uw pc niet met andere mensen deelt.
Hoe te detecteren wanneer onze pc is misbruikt
Mogelijk is er iemand die zonder onze toestemming toegang heeft tot onze computer. In eerste instantie weten we niet wat die persoon heeft gedaan in die tijd dat hij ons apparaat heeft gebruikt. Hopelijk kunnen we een wijziging in uw browsegeschiedenis of bestanden detecteren. Maar dit is meestal niet de meest voorkomende. Wat moeten we dan doen? Hoe zien we of iemand onze apparatuur heeft misbruikt?
We moeten het gewoon aan Windows vragen. We kunnen controleren op welke tijden onze computer is gebruikt. Op deze manier kunnen we weten of wij de enigen zijn die de computer hebben gebruikt of dat er een andere persoon is geweest die de computer ook zonder onze toestemming heeft gebruikt. U gaat controleren of het een heel eenvoudig proces is. Dankzij een tool genaamd Event Viewer.

Windows Event Viewer
Windows Event Viewer is een tool die aanwezig is in alle huidige versies van het besturingssysteem. Het maakt niet uit of je XP of Windows 10 hebt, de rest gaat door. Het is aanwezig in alle versies. Dit maakt het een zeer effectieve maatregel om te controleren of iemand onze computer gebruikt. Waar kunnen we de eventviewer vinden?

Om de Event Viewer te vinden, moeten we naar het Configuratiescherm gaan. Eenmaal binnen de route die we moeten volgen is het volgende: Systeem en onderhoud> Administratieve tools. Als we willen, kunnen we het rechtstreeks openen vanuit het menu Uitvoeren. In dit geval kunnen we het activeren met deze toetscombinatie: Windows + R. Om de viewer te openen schrijven we eventvwr.msc en klikken dan op accepteren.
We raden aan om onze gids voor de beste routers op de markt te lezen
Wat de Event Viewer gaat doen, is ons veel informatie geven over wat er op onze pc gebeurt. We zullen alles kunnen weten wat er op de computer gebeurt. Terwijl we zijn of terwijl we weg zijn. We zullen kunnen zien wanneer Windows-services actief zijn, wanneer een applicatie is geïnstalleerd of verwijderd. Kortom, alles wat er gebeurt.
Wat we willen weten is of iemand onze computer heeft gebruikt. Daarvoor moeten we binnen de Event Viewer naar Windows Registries. Daar aangekomen gaan we Sistema binnen. We doen dit allemaal vanaf het paneel aan de linkerkant. Als we binnen zijn, toont het paneel een groot aantal vermeldingen. Deze informatie is gemengd, dus we zullen deze moeten filteren om te vinden wat we zoeken.

We kunnen dat doen via Acties en vervolgens systeem, in het rechter zijpaneel. Klik vervolgens op filter huidige record. Een nieuw venster wordt geopend en in het veld van alle id. van gebeurtenis moeten we de volgende nummers aangeven: 1, 12, 13, 42. Waarom deze cijfers? Elk vertegenwoordigt een andere gebeurtenis.
- Nummer 1 geeft aan wanneer de computer uit de slaapstand is geraakt Nummer 12 toen de computer is opgestart Nummer 13 wanneer we de computer hebben uitgeschakeld Nummer 42 wanneer deze in de slaapstand of slaapstand is gegaan
Dankzij deze informatie kunnen we zien wanneer we onze pc hebben ingeschakeld of wanneer we deze hebben uitgeschakeld. Dankzij deze informatie kunnen we de data controleren en is het tijd om de stippen vast te binden en te controleren of onze vermoedens gerechtvaardigd waren. We kunnen zien of op momenten dat we weten dat we niet thuis waren of de computer hebben gebruikt, er toegang tot is verkregen.

Daarnaast hebben we de mogelijkheid om een bestand met deze informatie op te slaan. We kunnen dus altijd deze geschiedenis bekijken die ons te allen tijde de activiteit van ons team laat zien. Het moet gezegd dat de informatie die het toont zeer uitgebreid is. We zullen alles tot in detail kunnen zien. Hoe u kunt zien welke gebruiker en op welk specifiek tijdstip de apparatuur heeft benaderd.
Kaspersky Lab Internet Security 2018 4gebruiker (s) 1e jaar (jaren) Volledige licentie Spaans - Beveiliging en antivirus (4, 1 jaar (jaren), volledige licentie, download) Kaspersky Antivirus; Internetbeveiliging 2018; Multidevice; 4 licenties EUR 36, 30
Zoals je kunt zien, is de Logboeken in Windows een erg handig hulpmiddel. Hierdoor kunnen we te allen tijde de activiteit van onze computer zien. Controleer dus of iemand met onze pc onjuiste acties heeft ingevoerd en uitgevoerd. We hopen dat het nuttig voor u is geweest, vooral als u vermoedt dat iemand uw apparatuur heeft gebruikt. Wat vind je van de Event Viewer?
Hoe Snapchat-screenshots te maken zonder dat iemand het weet
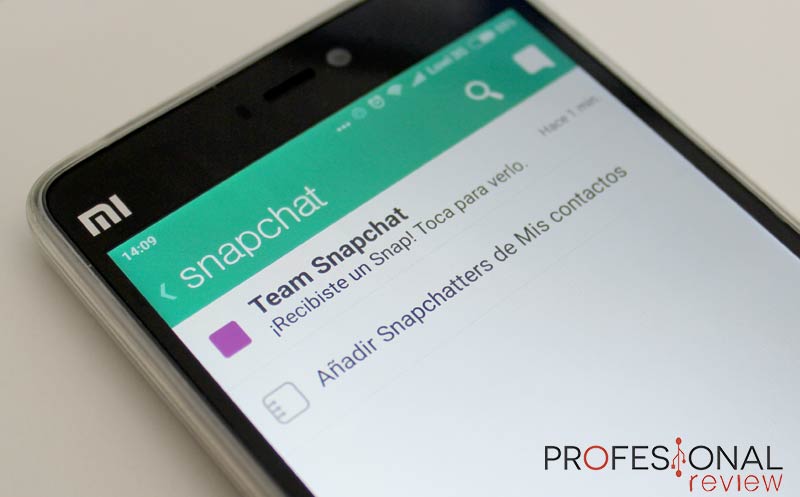
Handleiding voor het stap voor stap anoniem maken van screenshots van Snapchat. Deze applicatie heeft een waarschuwing voor de hoofdgebruiker.
Wanneer u een harde schijf moet defragmenteren, activeert u de trim op een SSD en voert u andere onderhoudstaken uit op onze opslageenheden

We onthullen enkele van de meest aanbevolen onderhoudstaken om de prestaties van harde schijven en SSD's te verbeteren en te behouden.
Hoe u kunt voorkomen dat een hacker onze computer gebruikt om cryptocurrencies te minen

Hoe u kunt voorkomen dat een hacker onze computer gebruikt om cryptocurrencies te minen. Ontdek deze oplossingen om te voorkomen dat uw CPU wordt gekaapt.




