Avast tijdelijk of permanent uitschakelen

Inhoudsopgave:
In een vorig artikel hebben we de configuratie- opties van Avast goed bekeken. Hierin zullen we zien hoe Avast tijdelijk kan worden uitgeschakeld of hoe sommige van de modules permanent kunnen worden uitgeschakeld.

Inhoudsindex
Avast is een antivirusprogramma dat we gratis op ons systeem kunnen installeren. Wanneer met voldoende functies zoals real-time bescherming, browserbeveiliging, RAM-geheugen onder andere.
De beveiliging is onderverdeeld in module of schilden zoals ze het noemen, en we zullen de mogelijkheid hebben om ze afzonderlijk of samen te deactiveren. En ook in andere termen van minder naar meer dagen en zelfs permanent.
Avast heeft een eenvoudige en intuïtieve interface, hoewel we in het begin misschien wat moeite hebben om de echt interessante opties te vinden.
Om deze antivirus beter te leren kennen, laten we je ons artikel achter:
Schakel Avast tijdelijk uit
Om te beginnen, is het eerste waar we naar kijken, hoe u Avast tijdelijk kunt uitschakelen. Deze actie is vrij eenvoudig en snel te doen:
- We moeten naar de taakbalk gaan en het Avast-uitvoeringspictogram identificeren . Als we dit pictogram niet aan de rechterkant van de balk vinden, klikken we op de pijl-omhoog.

- Het icoon dat ons interesseert is degene die de vorm heeft van een inktvlek of een duivelspoep. We moeten er met de rechtermuisknop op klikken

- Nu moeten we de muisaanwijzer op de optie " Avast-schildcontrole " plaatsen om de opties uit te breiden

We zullen een van de opties moeten kiezen die we beschikbaar zullen hebben:
- 1- 10 minuten deactiveren 2- Een uur deactiveren 3- Deactiveren totdat de computer opnieuw opstart 4- Avast permanent deactiveren
Met deze actie deactiveren we in ieder geval alle Avast-modules tegelijkertijd en voor hetzelfde tijdsinterval. Het is de meest algemene en snelste optie die het programma heeft.
Schakel een Avast-module tijdelijk uit
We kunnen deze actie ook afzonderlijk uitvoeren op elk van hun schilden. Laten we eens kijken hoe we het kunnen doen:
- Om de programma-interface te openen, dubbelklikt u op het pictogram in de taakbalk of op het pictogram aan het begin of op het bureaublad. We moeten naar het tabblad " Bescherming " gaan. We hebben vier verschillende modules beschikbaar.

- Om een van hen te deactiveren, moeten we op de groene knop klikken en dezelfde opties die we in de vorige sectie hadden, worden geopend.

We kunnen dit ook doen vanuit de programma-instellingen:
- We openen de knop " Menu " in de rechterbovenhoek We kiezen " Opties "

- In het nieuwe venster moeten we naar het tabblad " Componenten " gaan. Als we voor elke module op de groene knop klikken, krijgen we dezelfde deactiveringsopties.

- Om de wijzigingen te accepteren, moeten we op de knop " Accepteren " onderaan het venster klikken

Verwijder een Avast-onderdeel
Naast het deactiveren van de Avast-componenten, hebben we ook de mogelijkheid om ze afzonderlijk te verwijderen. Om dit te doen, moeten we dezelfde stappen volgen als in de vorige sectie totdat we de configuratie van elke module hebben ingevoerd.
We verlengen de pijl naast de knop voor deactivering van de module om deze optie te openen

- Klik op " Uninstall component ". We zullen moeten bevestigen in het pop-upvenster dat verschijnt en het proces zal worden uitgevoerd. Om ze opnieuw te installeren hoeven we slechts opnieuw op " install component " te klikken.

Zoals u kunt zien, is het deactiveren van Avast een taak zonder al te veel complicaties. Daarnaast geeft het ons de mogelijkheid om ook elk van de componenten te verwijderen.
Mogelijk bent u ook geïnteresseerd in deze artikelen
Waarom Avast gebruiken? Als je een andere antivirus hebt als favoriet, laat ons dan achter in de comments. Het is altijd interessant en nuttig om de smaak van onze lezers te kennen
Grid is tijdelijk gratis in een bescheiden bundel

Het legendarische racespel Codemasters is tot morgen gratis beschikbaar op de Humble Bundle-site.
Ps4 en ps4 pro dalen tijdelijk in prijs, maak van de gelegenheid gebruik!

PS4 viert Pasen en daalt in prijs om te proberen onbesliste spelers te overtuigen om voor het Sony-platform te kiezen.
Telegram en telegram x tijdelijk verwijderd uit de 'app store'
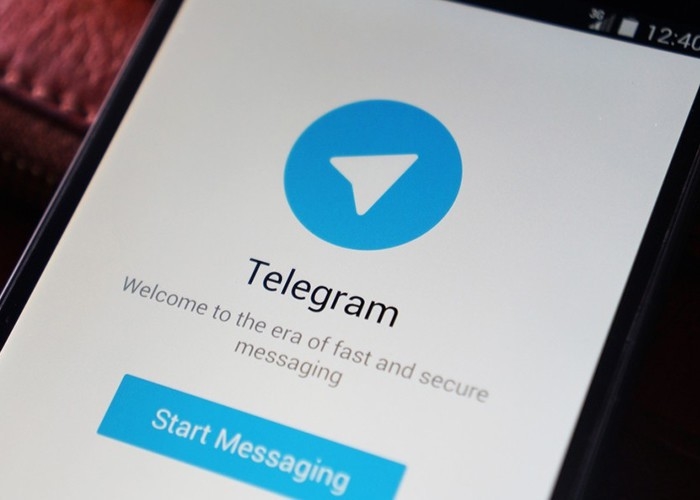
Telegram en Telegram X tijdelijk verwijderd uit de 'App Store'. Lees meer over de redenen waarom de twee applicaties zijn verwijderd.




